今天介绍启用远程桌面,赋予用户远程桌面连接的权限,用户才可以进行连接。小伙伴们可能不一定了解,对系统管理员来说,可以利用远程桌面连接来连接远程计算机,然后通过此计算机来管理远程网络。而要实现此,必须在远程计算机上启用远程桌面,并且赋予用户远程桌面连接的权限,用户才可以利用远程桌面进行连接。那么如何启用远程桌面呢?小伙伴们可以在远程计算机上依次选择"开始"→"控制面板"→"系统和安全"→"系统"选项,单击左侧的"高级系统设置"选项,通过"远程"选项卡下的"远程桌面"选项区中的选项进行设置。
其中,"不允许远程连接到此计算机"选项是默认值,此设置禁止通过远程桌面进行连接。"允许远程连接到此计算机"选项,如果同时选中仅允许运行使用网络级别身份验证的远程桌面的计算机连接(建议),则用户的远程桌面连接必须支持网络级别验证才可以连接。网络级别验证比较安全,可以避免黑客或恶意软件的攻击。Windows Vista及以后版本的远程桌面连接都是使用网络级别验证。此时,系统还会弹出"远程桌面连接"对话框,提醒用户系统会自动在Windows防火墙内例外开放远程桌面协议,然后直接鼠标左键单击"确定"按钮即可。
一定要确定例外开放了远程桌面协议,除非用户关闭了所有防火墙。若关闭未开启,小伙伴们可以通过"开始"→"控制面板"→"系统和安全"→"Windows防火墙"选项,以及"允许应用或功能通过Windows防火墙"等功能来查看远程桌面是否已例外开放,注意"专用"和"公用"选项都要选中。在远程计算机上要让用户可以利用远程桌面连接连接远程计算机,该用户必须在远程计算机上拥有允许通过远程桌面服务登录的权限。依次选择"开始"→"管理工具"→"本地安全策略"→"本地策略"→"用户权限分配"选项即可。
下面为小伙伴们分享Windows Server 2012 R2如何赋予用户通过远程桌面连接权限的具体步骤和方法
第一步 启动Windows Server 2012 R2操作系统,点击"管理工具"磁贴。
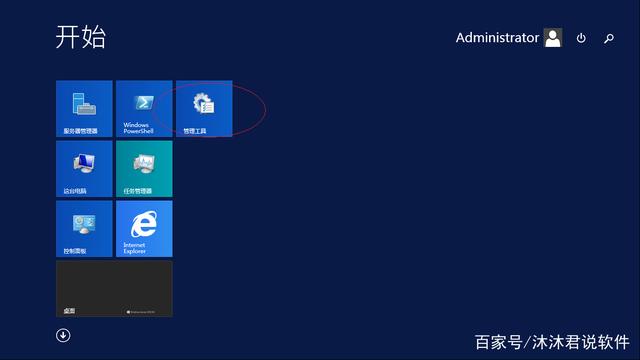
第二步 唤出"管理工具"程序窗口,鼠标双击"本地安全策略"图标。
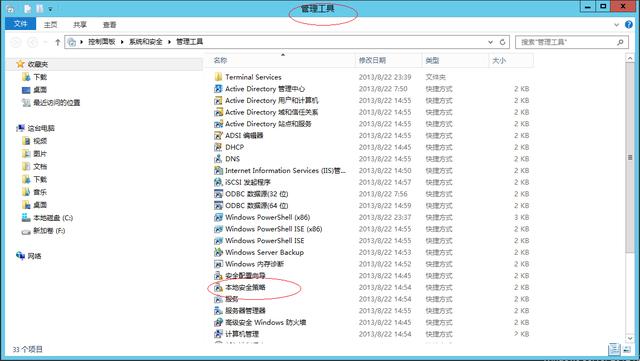
第三步 唤出"本地安全策略"程序窗口,选择左侧"安全设置→本地策略"文件夹。
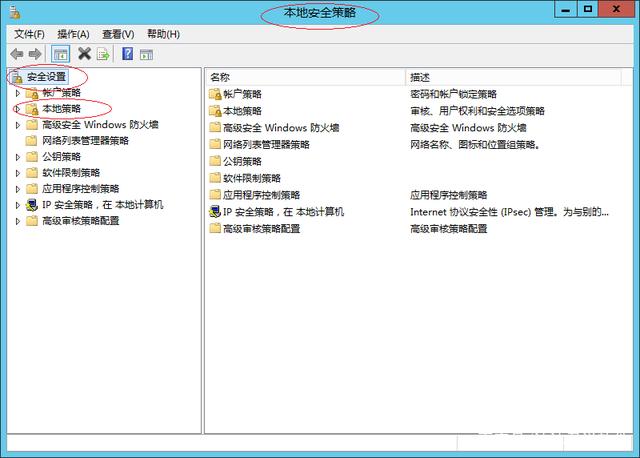
第四步 展开文件夹树形目录结构,鼠标右击"用户权限分配→允许通过远程桌面服务登录"图标。
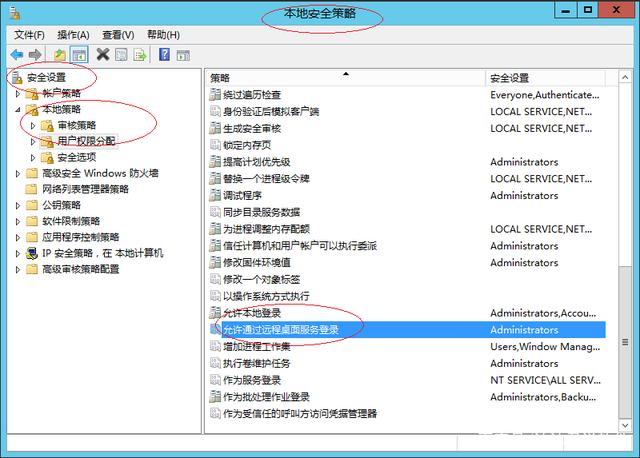
第五步 弹出快捷菜单列表,选择"属性"项。
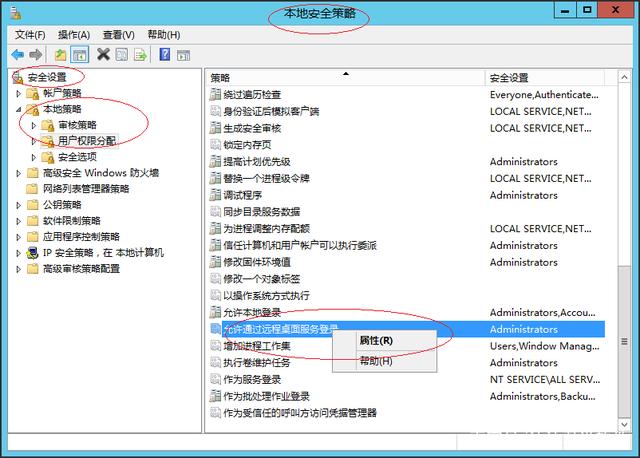
第六步 弹出"拒绝通过远程桌面服务登录 属性"对话框,点击"本地安全设置→添加用户或组..."按钮。
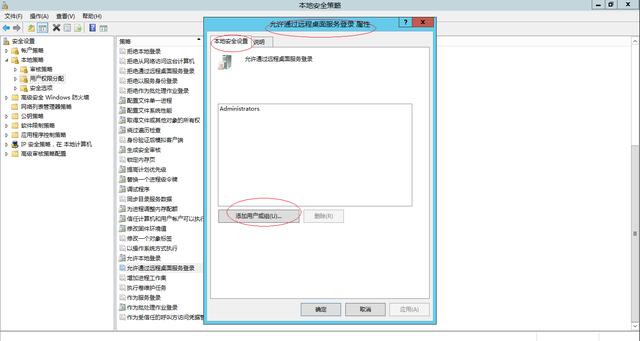
第七步 完成允许用户通过远程桌面连接的权限操作,本例到此希望对大家能有所帮助。
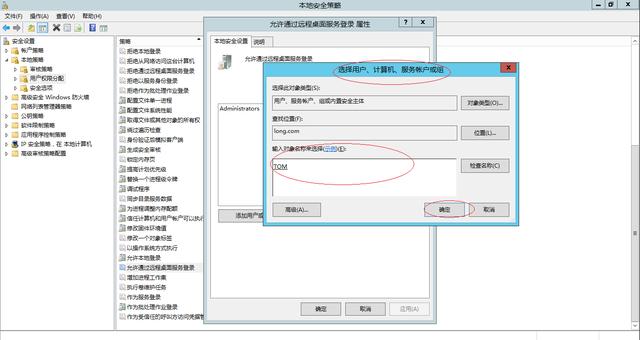
温馨提示
小伙伴们如果能从小编解决电脑问题的思路和方法中有所启发,那就记得点赞、分享、评论和关注哦,咱们明天不见不散。

